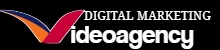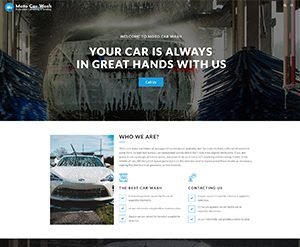In their recent announcement, Google has confirmed that their Universal Analytics property will stop processing and recording traffic from the 1st July 2023.
This means that in order for a website to continue tracking its stats with Google Analytics, business owners and webmasters will need to ensure that they have the new GA4 property set up and running before this date.
Why should you make the switch to GA4?
Whilst the deadline is a little over a year away (at the time of writing), we understand that the more data we have available to us once the changeover occurs, the better informed we’ll be to make smarter business decisions for our clients.
So it’s our recommendation that you get GA4 live as soon as possible, which is why we’ve created this handy how-to blog to guide you through the process.
Universal Analytics vs. Google Analytics 4 – What’s the difference?
One of the first things you’ll notice about GA4 is the interface. It’s definitely had some UX work done to make it more user-friendly for first-timers. However, if you’re used to the Universal Analytics interface, you might struggle to navigate your way around.
This is primarily due to the difference in terminology that is used in their data collection. For example, all ‘hit types’ such as pageviews, user timings and e-commerce transactions are now classed as ‘events’.
Also, you may notice that the headings for each section have been re-named also. ‘Audience’, ‘Acquisition’, ‘Behaviour’ and ‘Conversion’ have now been replaced with ‘Life Cycle’, ‘User’, ‘Events’, ‘Explore’ and ‘Configure’.
How To Set Up GA4 With an Existing UA Account
Setting up a GA4 account from your current Universal Analytics account is dead easy and should only take a few clicks. Simply follow the steps below:
1. Log into your Google Analytics account
2. Locate the admin settings at the bottom left-hand side of the dashboard (gear icon)
3. Make sure the correct account and property are selected
4. Click on the ‘GA4 Set Up Assistant’ underneath your property:
5. Click ‘Get Started’ within the GA4 Setup Assistant
6. Tick the ‘enable data collection using your existing tags’ box
7. Click ‘Create property’
It really is that easy!
Now you’ve created a GA4 property that’s associated with your Universal Analytics account.
Simply allow a few days for the data to pull through and you should start to see some insights and graphs being populated within your GA4 dashboard.
How to Install GA4 Using Google Tag Manager
If you’re using Google Tag Manager on your site you’ll know how versatile and useful it can be.
This is particularly true if you have an external development team because you can start tracking new conversions and metrics without ever needing to add new code to the back-end of the website, it’s all stored within GTM.
When it comes to GA4, one of the easiest ways to verify your account and start pulling through data is to make use of Google Tag Manager.
All you need to do to get started is to follow our simple step-by-step guide below:
1. Create/log into your Google Tag Manager account
2. Select the site container for your website under the appropriate account
3. Add a new ‘Tag’ on the left-hand side of the dashboard
4. Select the ‘Tag configuration’ box
5. Choose ‘Google Analytics: GA4 Configuration’ from the drop down
6. Enter your measurement ID (this can be located in your Google Analytics account under Admin > Data steams at the top right-hand side). More details on this can be found here
7. Open the ‘Triggers’ box to choose when this tag should fire (All pages is recommended)
8. Click ‘Save’
So there you have it – a quick and easy way to get your GA4 account up and running quickly, whether you’re already using UA or you want to use GTM to start pulling through data from your site.
The post How To Ensure A Smooth Transition From UA To GA4 appeared first on Koozai.com